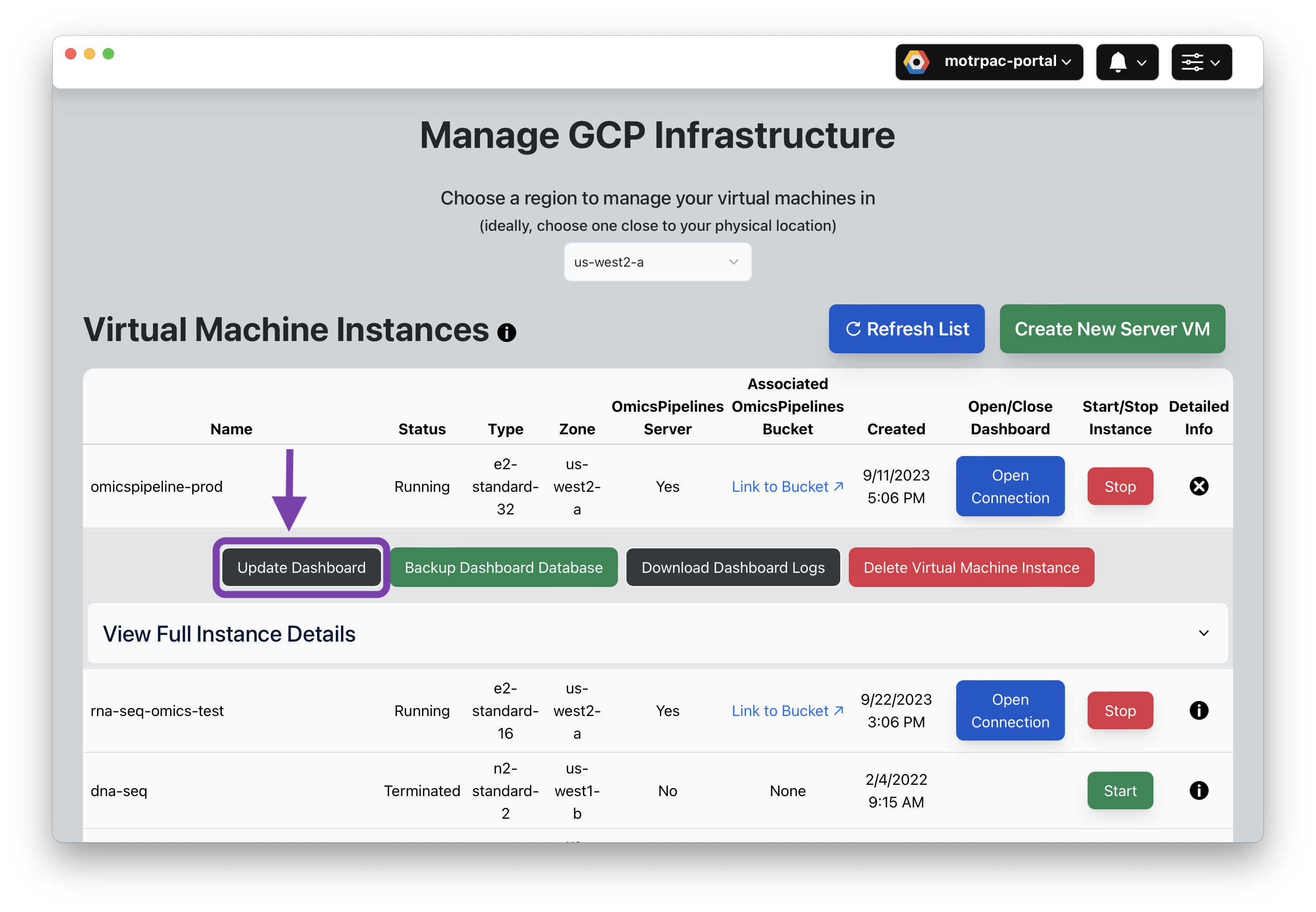Manage Infrastructure
OmicsPipelines provides extra functionality to help you manage your infrastructure. This includes the ability to start/stop your instances, delete them, and back them up.
Start/Stop Instances
You can start and stop your instances from the OmicsPipelines dashboard. This is useful if you want to save money when you are not actively using your instances/running jobs. You should not stop an instance if you have jobs running on it, as this will cause the jobs to fail.
To start an instance, click the "Start" button next to the instance you want to start. To stop an instance, click the "Stop" button next to the instance you want to stop.
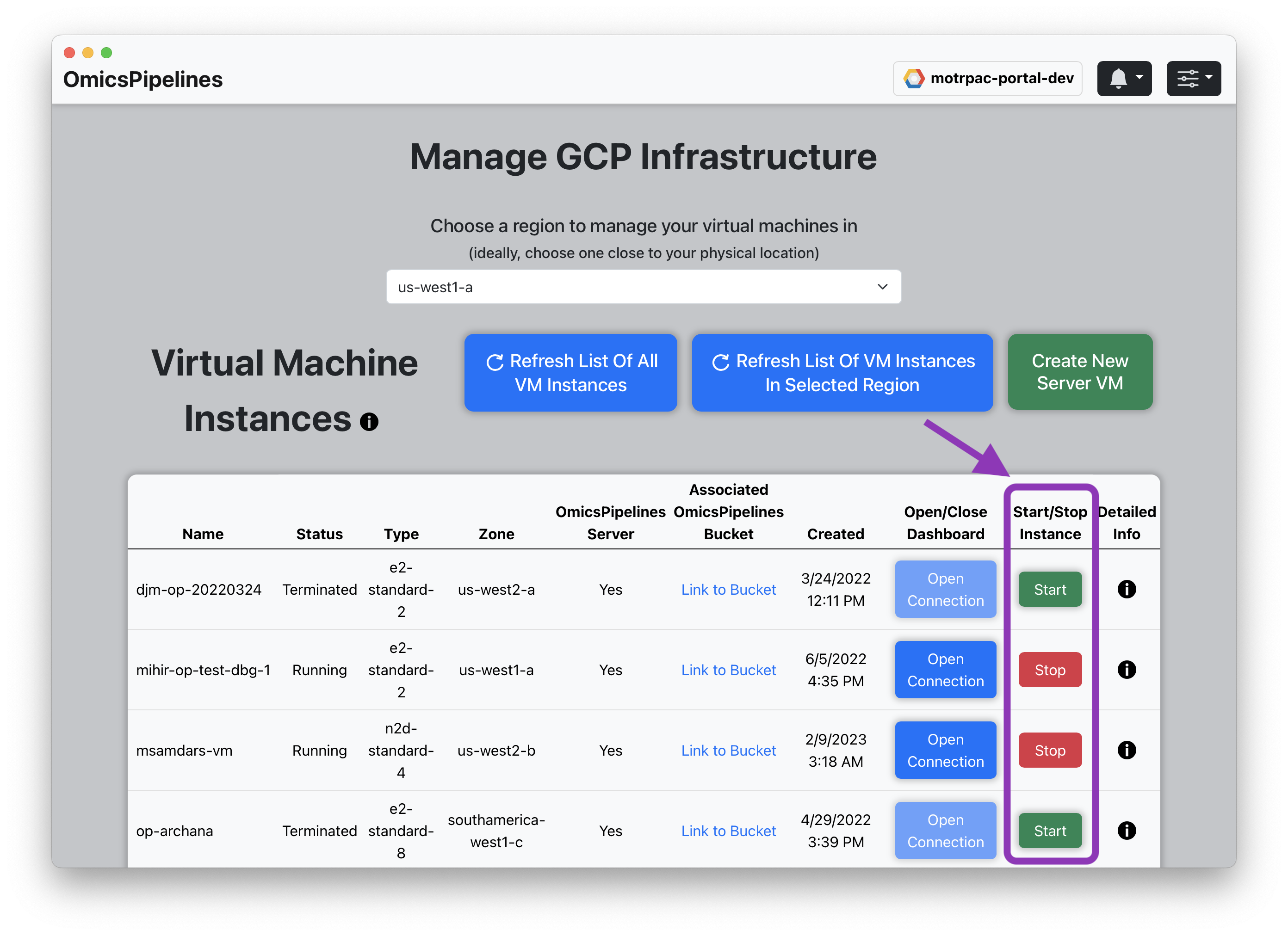
More Actions
To view detailed information about your virtual machine instance, as well as perform additional actions, click the info icon next to the instance you want to create a backup for.
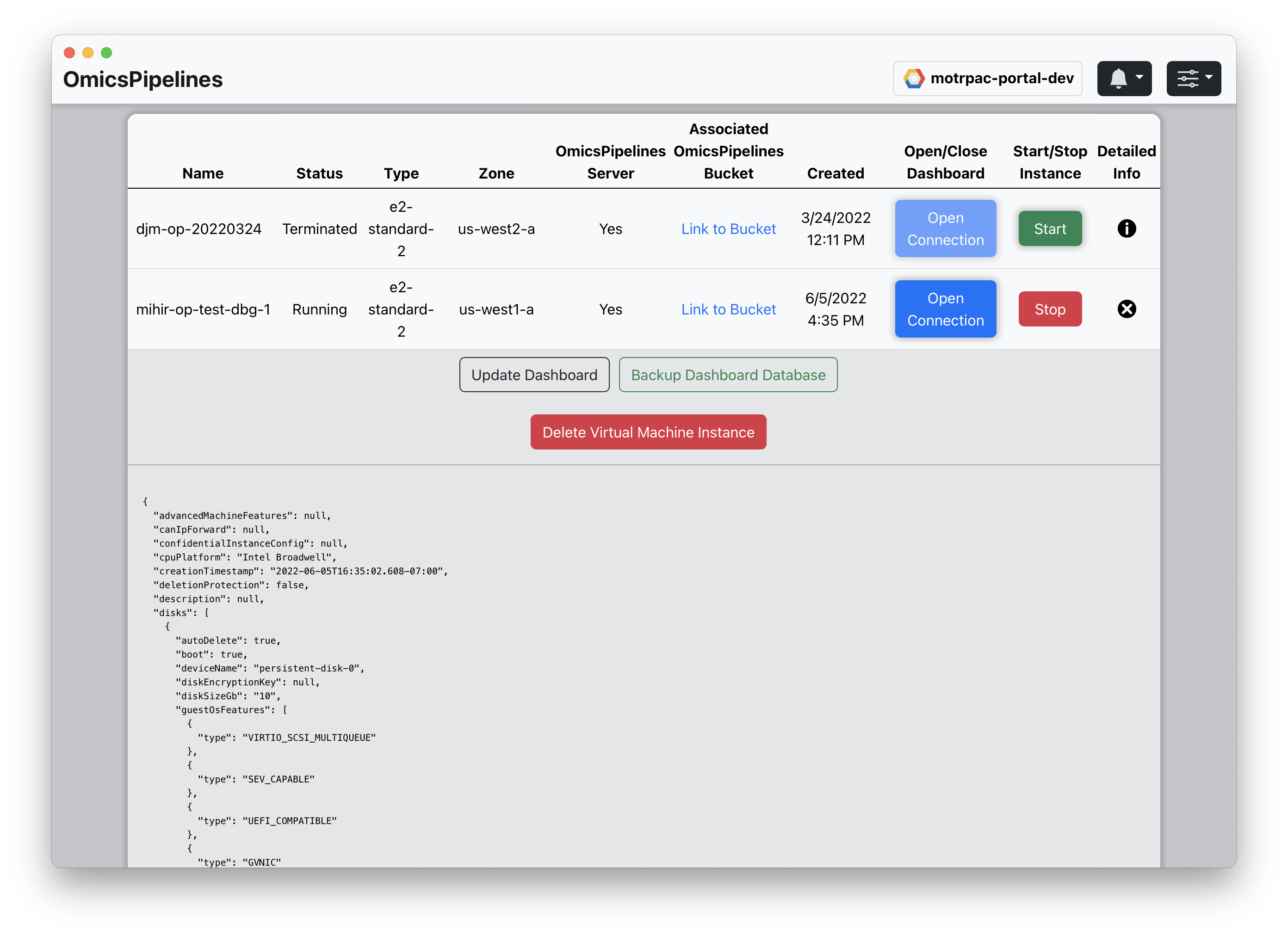
This will open a dropdown underneath the instance, with granular details about the instance, as well as a number of additional options.
Delete Infrastructure
You can delete any infrastructure that you have created from the OmicsPipelines dashboard.
- Amazon Web Services
- Google Cloud Platform
Deleting a Virtual Machine Stack
You will not be able to delete the virtual machine from the table view, but you can delete it using the button underneath the Stack view.
Locate the name of the instance you want to delete. Then, locate the stack corresponding to the virtual machine you want to delete.
Click the Delete Stack button underneath the Stack view, and confirm the deletion.
Make sure that you are deleting the stack that corresponds to the virtual machine you want to delete. Make sure you are not deleting the stack that corresponds to the Core Environment. If you delete the stack that corresponds to the Core Environment, you will not be able to run any virtual machines.
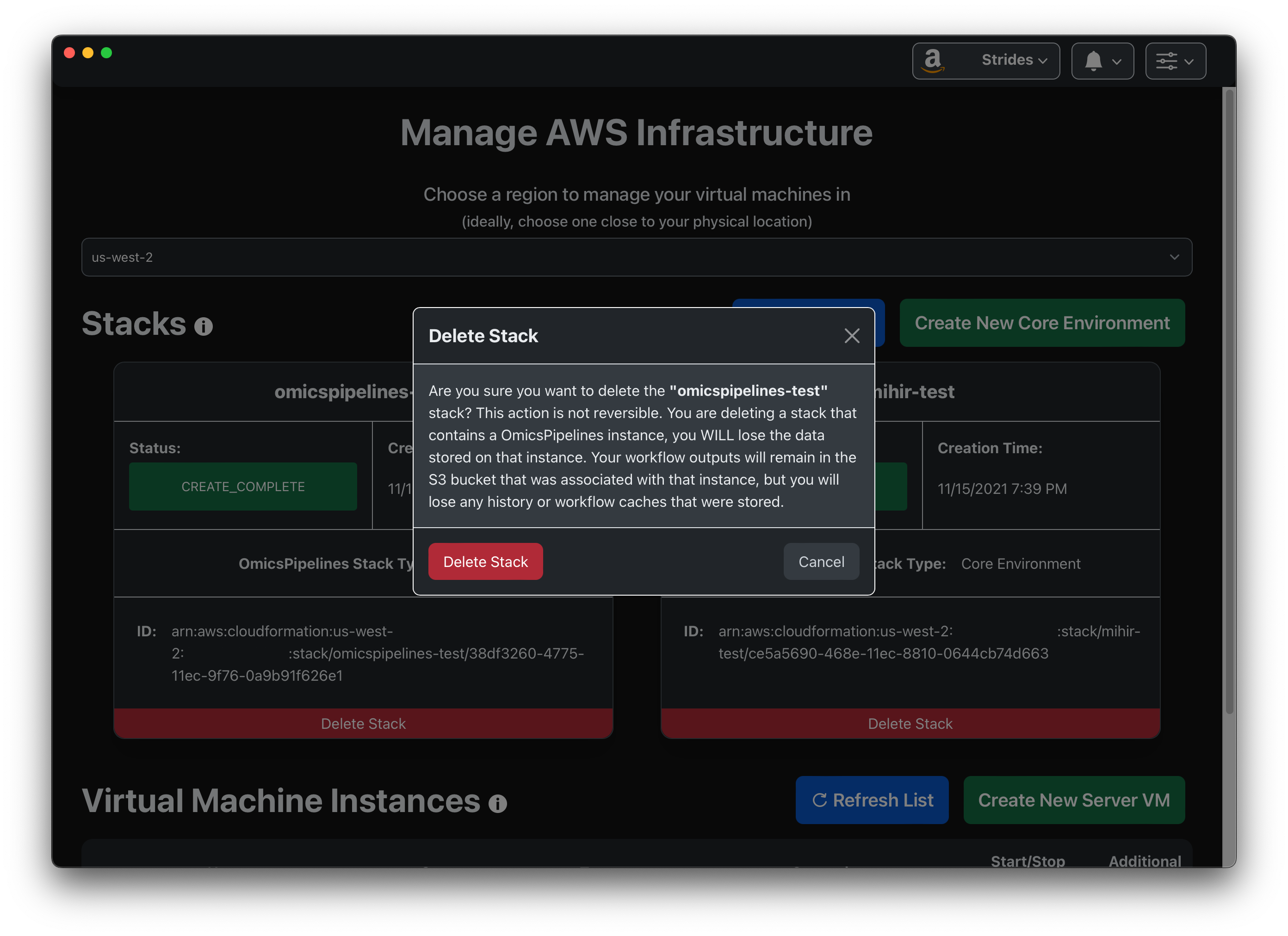
Deleting a Core Environment Stack
Locate the name of the Core Environment Stack you want to delete. Then, click the Delete Stack button underneath the Stack view, and confirm the deletion.
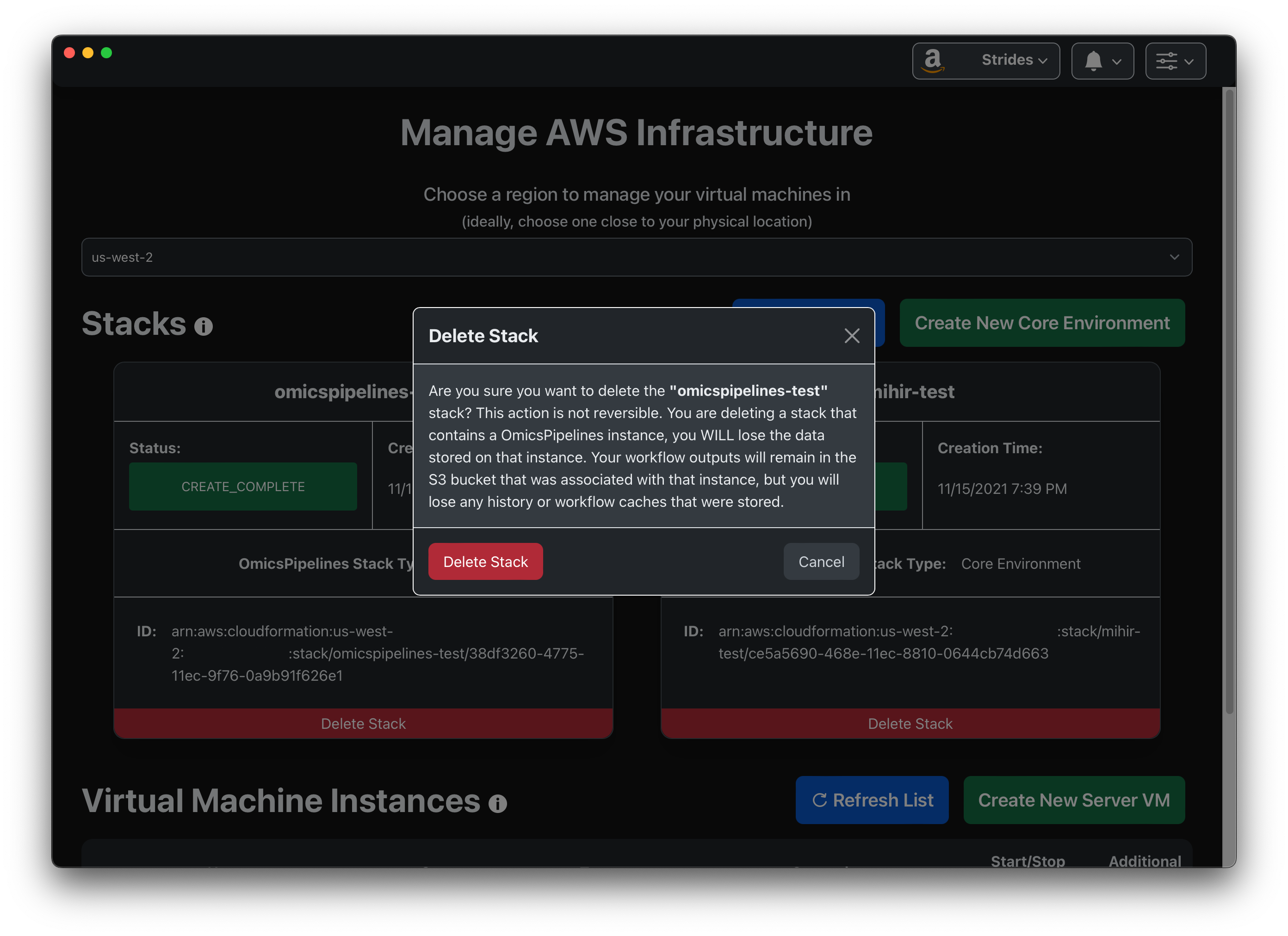
Deleting an instance in GCP is straightforward. Click the Delete Virtual Machine Instance button. You will be prompted to confirm the deletion. Click Delete Virtual Machine Instance to proceed.
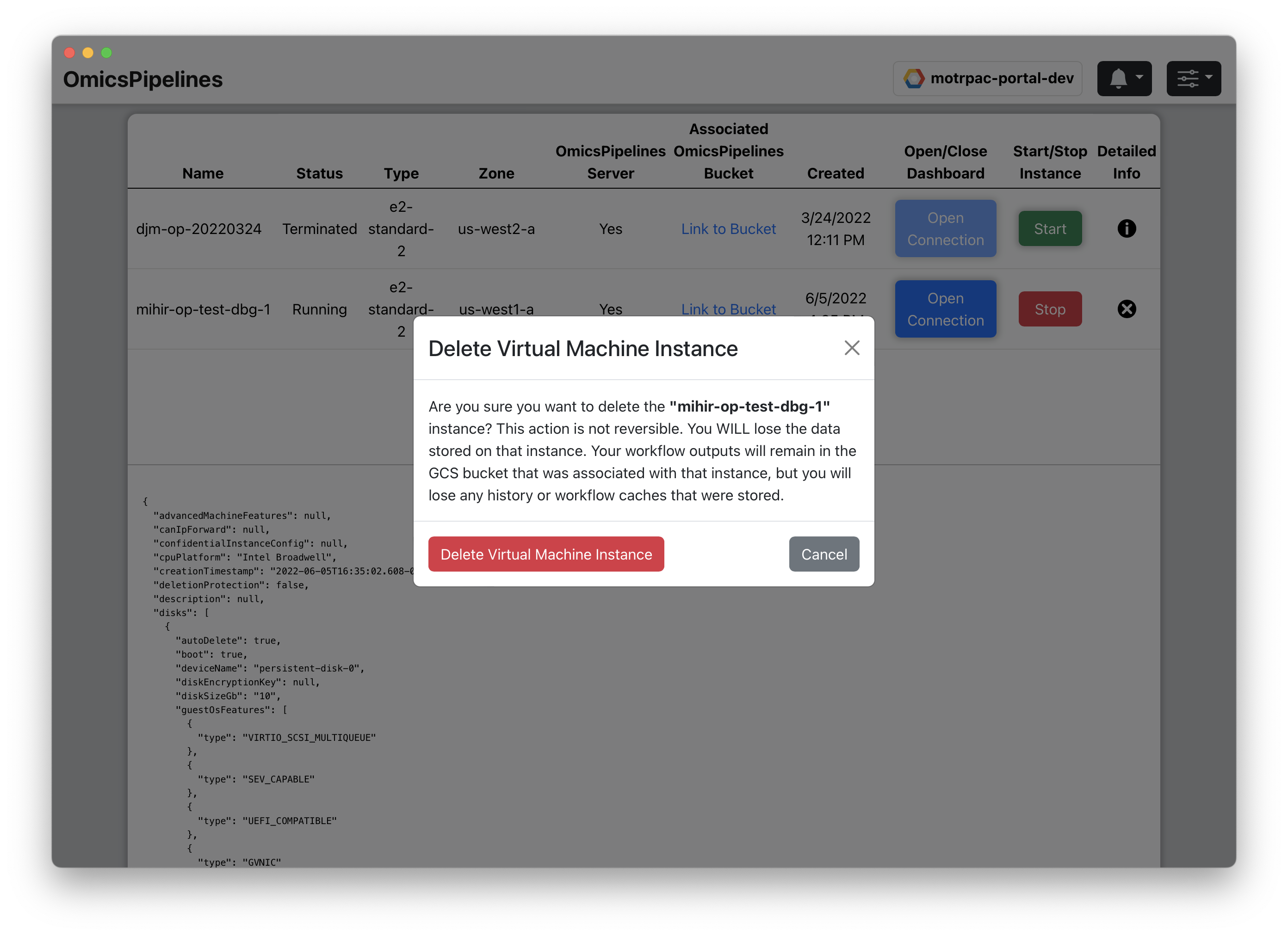
Backups
You can back up your instances from the OmicsPipelines dashboard. This is useful if you want to save your data before deleting an instance. You can also use this to create a backup of your instance before upgrading to a newer version of OmicsPipelines.
After clicking on the Detailed Info icon next to the VM that you want to back up, clicking on the Backup Dashboard Database button will open a modal where you can select the bucket the backup file will be stored in, as well as a folder to store the backup file in.
Clicking on the Backup Dashboard Database button will confirm this action. Once the backup is complete, you will receive a notification. This may take up to an hour, depending on the size of your database.
You should not stop or delete an instance if you have a backup in progress, as this will cause the backup to fail.
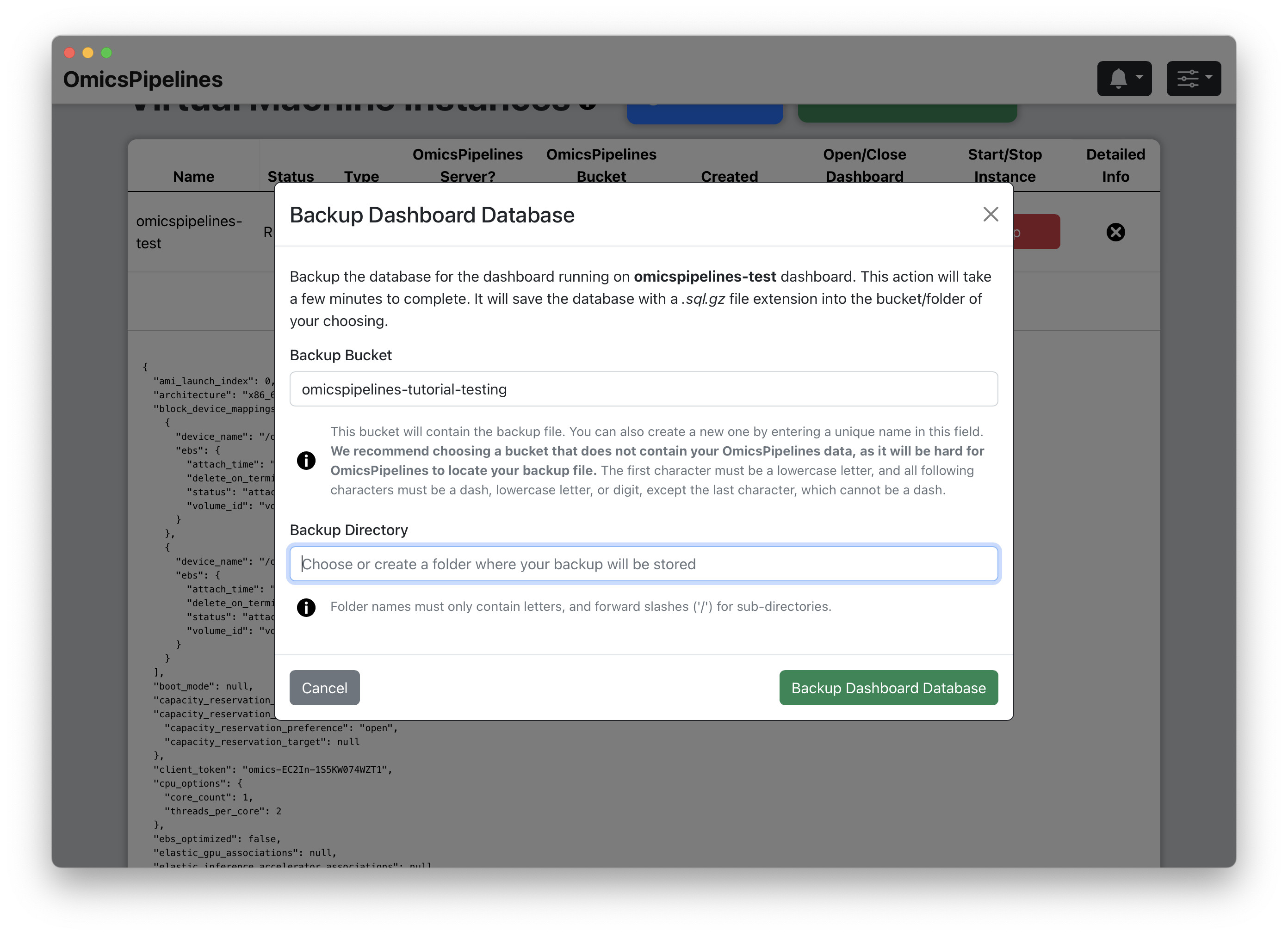
Update Dashboard
From time to time, we will release updates to the OmicsPipelines dashboard. You can update your dashboard from the OmicsPipelines application. This is useful if you want to take advantage of new features, or if you are experiencing issues with your dashboard.
To update your dashboard, head to the desktop application. Click on the Detailed Info icon next to the VM that you want to update, then click on the Update Dashboard button. You will receive a notification from the desktop application once the update is complete. If a connection to the dashboard is open during the update, you may need to refresh your browser, or close and reopen the dashboard.